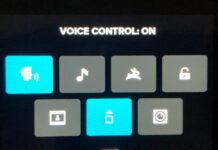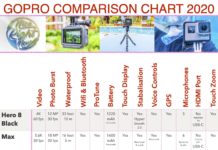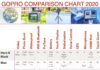So you’ve just unboxed a nice new GoPro Hero11 Black, and you’re not sure what settings to use to get the best video? That’s exactly the problem I had. Let me show you the Best GoPro Settings for your Hero11 Black.
Note: This post may contain affiliate links. Please read our disclosure policy for more information.
GoPro Dashboard
You should start by swiping down to access the dashboard, which is used to toggle main features ON/OFF. You are presented with 7 buttons and here are my suggestions:
- Voice Control – OFF (Voice control is for later)
- Camera Beeps – OFF (Beeps are annoying)
- Quick Capture – ON (Use Red Record Button to turn GoPro on and record immediately)
- Screen Lock – OFF
- Front Screen Settings – FULL SCREEN
- Orientation Lock – LOCK to Horizontal Mode
- Max Lens Mode Mod – OFF
GoPro Preferences
Access the Video Mode by first swiping down for the Dashboard, then swiping left for the Preference menu.
- Video Mode
- Set to Highest Quality (default). This will enable you to video in high-quality formats.
- Controls
- Easy Mode is for Point and Shoot, for those who don’t want to think about settings.
- Pro Mode is for those who want to use GoPro Presets and ProTune (see below) for full control. We recommend selecting Pro Mode.
- Preferences
- Turn GPS OFF, to save your battery.
GoPro Video Presets
- These only work if you selected Pro Mode (see above).
- To activate presets, click the large oval settings button at the bottom of the screen.
- You will see Video Presets for 5 different modes: Standard, Full Frame, Activity, Cinematic, and Slo-Mo presets.
Standard Mode Video Preset
Standard mode is for regular Vlogging type video eg. Travel Vlog.
We recommend you edit your Standard Preset menu as follows, to balance great quality and moderate file sizes.
- Aspect Ratio = 16:9 (standard YouTube format)
- Video Resolution = 4k (conserves memory space)
- Frame Rates = 30 fps (conserves memory space)
- Lens (Field of View) = Linear + Horizon Lock
- Hyper smooth = Auto boost
- Scheduled Capture = Off
- Duration = Off (conserves memory space)
- Hindsight = Off (conserves memory space)
- Timer = Off
GoPro ProTune
The Protune menu appears below the Preset options.
- 10-Bit Colour = Off (conserves memory space)
- Bit Rate = High
- Shutter Speed = Auto
- EV Comp = 0
- White Balance = Auto
- ISO Min = Auto
- ISO Max = Auto
- Sharpness = Medium
- Color = Vibrant
- RAW Audio = Off
- Wind = Auto
- Media Mod = Front (Depends on how you are using the GoPro)
GoPro Shortcuts
- The Shortcuts options appear below the ProTune options.
- You can set personalised on-screen shortcuts for video settings.
- 4 shortcut buttons can be pre-programmed in the top left, top right, bottom left and bottom right positions.
How you program your shortcuts is a matter of personal preferences, and which accessories you are using. Here’s how I like to set the GoPro Video Shortcuts.
- Upper Left = Slo-Mo
- Upper Right = Media Mod
- Lower Left = 10-Bit
- Lower Right = Zoom
Full Frame Video Preset
Full Frame preset uses the 8:7 aspect ratio, so you can later crop to vertical or horizontal, virtually any aspect ratio. But it uses stacks of memory space. Here are my presets:
- Aspect Ratio = 8:7
- Video Resolution = 5.3k
- Frame Rates = 60 fps
- Lens (Field of View) = Linear + Horizon Lock
- Hyper smooth = Auto boost
- Scheduled Capture = Off
- Duration = Off
- Hindsight = Off
- Timer = Off
Protune
- 10-Bit Colour = On
- Bit Rate = High
- Shutter Speed = Auto
- EV Comp = 0
- White Balance = Auto
- ISO Min = Auto
- ISO Max = Auto
- Sharpness = Medium
- Color = Vibrant
- RAW Audio = Off
- Wind = Auto
- Media Mod = Front (Depends on how you are using the GoPro)
Shortcuts
- Upper Left = Slo-Mo
- Upper Right = Media Mod
- Lower Left = 10-Bit
- Lower Right = Zoom
Activity Video Preset
Activity Preset is for sports, fast action, and lots of movement. Here are my presets:
- Aspect Ratio = 16:9
- Video Resolution = 4k
- Frame Rates = 60 fps
- Lens (Field of View) = Linear + Horizon Lock
- Hyper smooth = Auto boost
- Scheduled Capture = Off
- Duration = Off
- Hindsight = Off
- Timer = Off
Protune
- 10-Bit Colour = Off
- Bit Rate = High
- Shutter Speed = Auto
- EV Comp = 0
- White Balance = Auto
- ISO Min = Auto
- ISO Max = Auto
- Sharpness = Medium
- Color = Vibrant
- RAW Audio = Off
- Media Mod = Front (Depends on how you are using the GoPro)
- Wind = Auto
Shortcuts
- Hindsight
- Schedule Capture
- Duration
- Media Mod
Cinematic Video Preset
Cinematic is for those Academy Award movie-style videos:
- Aspect Ratio = 16:9
- Video Resolution = 4k
- Frame Rates = 24 fps
- Lens (Field of View) = Linear + Horizon Lock
- Hyper smooth = Auto boost
- Scheduled Capture = Off
- Duration = Off
- Hindsight = Off
- Timer = Off
Protune
- 10-Bit Colour = Off
- Bit Rate = High
- Shutter Speed = Auto
- EV Comp = 0
- White Balance = Auto
- ISO Min = Auto
- ISO Max = Auto
- Sharpness = Medium
- Color = Vibrant
- RAW Audio = Off
- Media Mod = Front (Depends on how you are using the GoPro)
- Wind = Auto
Shortcuts
- Slo-Mo
- Media Mod
- 10-Bit
- Zoom
Ultra Slo-Mo Video Preset
As the name implies this is for Slo-Mo Video:
- Aspect Ratio = 16:9
- Video Resolution = 4k
- Frame Rates = 120 fps (Slo-Mo, not Ultra Slo-Mo)
- Lens (Field of View) = Linear + Horizon Lock
- Hyper smooth = Auto boost
- Scheduled Capture = Off
- Duration = Off
- Hindsight = Off
- Timer = Off
Protune
- 10-Bit Colour = Off
- Bit Rate = High
- Shutter Speed = Auto
- EV Comp = 0
- White Balance = Auto
- ISO Min = Auto
- ISO Max = Auto
- Sharpness = Medium
- Color = Vibrant
- RAW Audio = Off
- Media Mod = Front (Depends on how you are using the GoPro)
- Wind = Auto
Shortcuts
- Slo-Mo
- Media Mod
- 10-Bit
- Zoom
Photo & Time Lapse Settings
Hopefully, you get the idea with Video Settings, so that you may feel confident enough to update Photo and Time Lapse settings. Let us know if you need help with these. Happy GoPro Vlogging 🙂