Vlogging with iPhone can give you terrific results. I first tried it on a family vacation to Europe. I wanted to learn how to make a simple travel VLOG (video blog) and upload to YouTube, so I set myself a challenge to publish a Vlog every day during our holiday. 19 days in total.
Apart from knowing some basics about iMovie and YouTube, I knew virtually nothing about how to make a vlog with the iPhone. So I set about learning and discovered it’s actually quite easy. Let me show you a simple iPhone Vlogging setup and workflow.
Note: This post may contain affiliate links. Please read our disclosure policy for more information.
Why I Switched to iPhone Vlogging
I started off using my GoPro Hero 5 Black as a vlogging camera, however, I quickly discovered how terrible the sound was. This camera has nowhere to plug-in an external microphone without using a special GoPro Microphone adaptor.
I really wanted to have live voice recording in my travel Vlogs. After persisting with the GoPro for a few Vlogs, I turned to my iPhone to see how it would perform.
Don’t get me wrong, I love GoPro’s. Nowadays I use the GoPro Hero7 Black, which is a true game-changer with its incredible image stabilisation. But there are still many great reasons for switching to your iPhone video camera for holiday Vlogging.
- iPhone Vlogging allows you to capture, edit and produce all on one device.
- A good iPhone Vlogging setup doesn’t require a big list of accessories.
- iPhones camera specs are now officially just as amazing as competing cameras.
- There is a huge variety of IOS apps to support your vlogging pursuits.
- No need to buy another camera, so long as you have an iPhone in your pocket.
- iPhones are so easy to use, and the Video camera menu is super easy.
My iPhone XS Max Set Up
These days I’ve updated to an iPhone XS Max. My previous iPhone was an iPhone 6 Plus, which had rather poor image stabilization. Now the optical image stabilization in the iPhone XS Max is far superior, and actually quite smooth.
Audio, on the other hand, is still an issue with iPhones But to be fair this is an issue with most video cameras on the market. Initially, I purchased a cheap Boya BY-M1 lapel microphone that I used for almost all my iPhone videos, and it generally worked well enough.
I’ve since upgraded to the Shure MV88. Higher cost and higher quality. This microphone is truly pro quality, and many pro bloggers still use this exact model. This is an essential accessory for your iPhone vlogging setup.
Producing Vlogs on iMovie
Most of my movies were produced quickly on iMovie for IOS, directly on my iPhone. IOS iMovie is a slimmed-down version to the iMac version, however, it does the job to get basic Vlogs produced quickly, and without a steep learning curve. When you’re first learning how to Vlog with iPhone, I highly recommend using iMovie to produce your videos.
FilmoraGo
I also experimented with an IOS app called FilmoraGo for some videos. This is a fun app which has heaps more flexibility than iMovie. It even has a bunch of free backing tracks, much more than the limited number of backing tracks available on iMovie.
Luma Touch
I have since moved up to what I consider to be the Rolls Royce of video editing apps, Luma Fusion for IOS, also called Luma Touch. It costs a few dollars but gives you full multi-track editing power. Read all about Luma Fusion in this Mac World review.
Walking or Talking Vlog?
I made the decision to avoid the ‘Talking Head‘ style Vlog. You know, the person sitting in front of a camera telling a story. I’m just not all that comfortable sitting in front of a camera.
For that style of Vlog, I strongly recommend you invest in a good Smartphone tripod adaptor clamp (I use Manfrotto Universal) and a tripod (I use Joby GorillaPod). Combined with a lapel microphone, this is all you will need for a Talking Head Vlog.
Actually, I recommend the Joby GorillaPod even if you’re not doing a Talking Head Vlog. That’s because these handy little gadgets allow you to attach your iPhone to a chair, a post, a tree… and get a perfectly stable image.
Image Stabalization on the iPhone
I prefer to do walking ‘Documentary’ style Vlogs, sometimes with talking along the way. For this, I find the result on older iPhones like the 6S Plus a little shaky, but still usable by using the image stabilization editing features of iMovie on the Mac. iPhone XS Max, this stabilization issue is fine straight out of the camera.
For a better alternative, I strongly recommend you get a Gimbal like the DJI Osmo Mobile 2 hand stabilized gimbal. The stability is immaculate, however, it’s a little bulky to carry around. But the video quality is 100% better than the shaky video you get with no gimbal.
Workflow for iPhone Video
When you’re first learning how to Vlog with an iPhone, it’s important to get a good workflow or you’ll end up wasting a lot of time and effort. Here’s my basic workflow. I’m not claiming that this is the absolute best workflow but should help you to learn the basics of how to vlog on iPhone.
This is a quick and dirty method, which helped me to produce and publish 19 Vlogs in under 3 weeks. And that includes getting them published on YouTube. Production was done whilst sitting on a bus, in airports, having lunch, whenever I could find a spare 20 minutes on our busy holiday.
Shooting the Video Footage
The only mandatory part of iPhone Vlogging is shooting the video footage to use in the Vlog. My number 1 accessory is a lapel microphone attached to my collar. This is really as complicated as you need to get for your iPhone Vlogging setup.
A better option is the Shure MV-88 Condenser microphone, which attaches directly to the iPhone via the lightning port. Although I have yet to try this, it’s on my wish-list as the ultimate audio upgrade. The only downside is that it won’t work in conjunction with my DJI Osmo Mobile 2 gimbal.
Importing the Video Files
The beauty with an iPhone is that importing is done automatically via the Photos app. In my case, I pay $15 per month for a whopping 2 TB of
Whenever I was staying in a hotel with good internet bandwidth, I found an entire day of video shooting (typically 5-15 GB) would upload to iCloud in a couple of hours, and I could download to my iPad or MacBook Pro to produce the Vlog.
I much prefer producing videos on the iPad than the iPhone, mainly due to the extra screen size. iMovie also has a few minor features on the iPad which are missing on the iPhone.
Free Music Archive for Backing Music
This is optional, but I prefer to use Free Music Archive to find a free backing track to mix with the video. There are so many choices of free tracks here, but it’s critical to familiarise yourself with the copyright license details and give the artist some credit on the Vlog. The last thing I want to do is get sued for copyright infringement!
Luckily it’s usually quite easy to figure this all out on FMA, as they give you clear instructions. Check out any of my YouTube clips and you’ll see my music disclaimer at the end of the description. This is the standard practice as per Free Music Archive recommendations.
Producing the Video on iMovie
Producing the video on iMovie is straightforward enough. I averaged about an hour to produce each 10-minute video file. My most time-consuming part was making the Vlog short enough to fit into a 10 minute Vlog.
Sometimes I would shoot 30-40 minutes of iPhone video in a single day! If you shoot less video, it’s quicker to produce the Vlog. Note that FilmoraGo is another great option if you’re using an iPhone or iPad, but there is no mac app available.
I found FilmoraGo quite a bit slower to use than iMovie, mainly because this app makes it difficult to find your original video clips.
Exporting to iCloud
Once the movie is produced, I like to export it to iCloud for archiving as a .mp4 video file. This is normally the file I will send to YouTube. Although you can export straight from iMovie to YouTube, it is incredibly annoying because you must keep iMovie open right through the upload.
Click into another app the upload is cancelled. In some slow internet places, an upload could take 3-6 hours, so essentially the iPhone is tied up in this process for 3-6 hours. In this day and age, that’s an eternity to go without a phone! Also, forgetting to disable the screen lock will cancel the upload, as soon as the screen lock activates.
I generally back up my produced file to at least one hard drive as well. My motto is that you should never rely on a single backup. Actually, I back up to iCloud and 2 hard drives, call me paranoid, but I’ve had a few hard drives fail in the past. I always use the 3 backup rule!
Making a 16:9 Thumbnail Using Lightroom
Another thing I like to do is produce a nice 16:9 photo to load onto the YouTube clip. YouTube offers 3 thumbnails which it extracts automatically from the video, but more often than not they are 3 terrible images. Much better if they are a custom photo, hand-picked by yourself.
This photo is usually the first thing potential viewers see, and it influences their decision on whether to open your Vlog or not. And Lightroom mobile is my preferred photo editing and cropping app. I export this from Lightroom directly into Dropbox, because that’s where I store all my website graphics.
I do recommend taking this one step further and producing an image with a title on Canva, these make your Vlog more ‘clickable’ on YouTube. The video at the top of this blog is an example of Canva. And that’s the object right, to get people to click on your YouTube Video.
After creating your masterpiece on Canva, you can just download it to your computer or phone for free. Gotta love that!
Exporting to YouTube
Export or import, that is the question. I had much better success opening YouTube in a Safari browser and importing the video file from iCloud. Not only is it faster, but does not interrupt your other activities as much.
You can open another session and continue working or playing. I did this with upload great success on my MacBook Pro, iPad,
Uploading the Thumbnail to YouTube
After the upload, I then upload my custom thumbnail to the YouTube clip. This is a simple process and takes mere seconds, as long as you have the file in an easy to find location. That’s another reason why I like to name the file and save it to Dropbox, where it can be filed in a specific easy to find
Adding a YouTube Ending
Another nice addition to YouTube is to add an ending. I have a very simple ending slide made by myself in Canva, which has the word Subscribe with a big arrow. At the end of the arrow, I ask YouTube to position my Google Avatar, which viewers can click on to subscribe to my channel.
I also place a couple of related YouTube video links on the same ending page. This interactive ending screen runs for about 10 seconds at the end of my YouTube Vlog, and is one way to keep your viewers engaged in more of your content.
Adding YouTube Description and Tags
The last part of the process is to add a description and some tags. Optional is to do some SEO research (Search Engine Optimisation) and pick out 3-4 good keywords to enhance your search rankings.
Initially, I used the
Another good way is to use the YouTube search field. Just start typing your Vlog name, and it will offer you the most popular suggested alternatives. It’s that simple! Then just add a bunch of variations as your tags, add a description and you’re done.
If you want to go professional, you can pay a subscription for the awesome TubeBuddy app. This subscription is not cheap, but it has amazing tools to help you fine-tune your SEO and craft the perfect title and keywords. I am a paid subscriber and highly recommend it.
Equipment Required for Vlogging on iPhone
Although not all of this mandatory, here is the equipment that I use with my iPhone as a Vlogging Camera.
Hardware
iPhone (iPhone XS Max recommended)
Lavalier microphone (Rode SmartLav recommended)
Shure MV-88 Condenser Microphone
External battery pack for the iPhone
MacBook Pro for producing videos on iMovie
iPad Pro for producing videos
Samsung SSD External hard drive for backing up
Smartphone tripod adaptor clamp (I use Manfrotto Universal)
Tripod (I use Joby GorillaPod)
Note: To see my full video gear store CLICK HERE
Software
iCloud (paid subscription)
FreeMusicArchive (free website)
iMovie (mobile and mac app)
Dropbox (paid subscription)
FilmoraGo (free mobile app)
Canva (free mobile app)
SEO Book (free website)
Lightroom (free on IOS, paid subscription on Mac)
Does an iPhone work as a Vlogging Camera?
Now for the million-dollar question – is an iPhone a good Vlogging camera? First, let me outline a few pros (good points) and cons (bad points).
Pros
- Easy set up as a vlogging camera. You can literally pull your phone out of your pocket and start shooting, it’s that easy!
- No extra cost. You can start shooting without having to purchase anything.
- Easy to use. We all know how to use our phone, right? There are so few video controls on the iPhone that you literally can’t go wrong.
- Each version of the
iPhone produces superior video over the previous version. - iPhones are unobtrusive, people don’t seem to mind when you pull out your phone to start filming. They may be alarmed if you pulled out a dedicated video camera.
Cons
- iPhones have become expensive. iPhone X was really expensive, but then the iPhone XS Max is out of reach for many people. For the record, they are worth every cent. But the truth is you can buy 3 flagship GoPro Hero7 Blacks for the same price as 1 new iPhone.
- Image stabilization on earlier models is poor, but getting quite good from the iPhone X onwards. The image can become quite shaky when you walk around. This could be improved quite a lot by mounting the iPhone on a gimbal such as the DJI Osmo mobile hand stabilized gimbal.
- The battery goes flat quickly. The iPhones have an awesome battery, usually lasting a couple of days between recharges. However shooting video drains it rapidly, normally after about half a day, or 15 minutes of footage it’s due for a recharge. For this, it requires a spare battery pack.
- Storage issues. You will fill up your iPhone memory dramatically fast. Not a problem if you synchronize to iCloud and store it there, instead of on the iPhone.
- Not so good in low light. Forget about night videos, they don’t work out well. Even low light videos like in twilight are not so successful.
- Requires external microphone with lots of cables. The audio is not very impressive straight into the iPhone. This is fine if you’re planning to add music, however, if you want to hear the voices clearly you will probably require an external microphone. And this generally means wires hanging off your iPhone, which can be annoying.
- Limited zoom capability. The newer iPhones come with dual lens 2X zoom which is awesome, but not as good as compact cameras.
The Bottom Line for iPhone Vlogging
I had a lot of fun learning how to Vlog on iPhone. My iPhone vlogging setup is by no means a professional set up, but the results are quite acceptable. I found that over time you do pick up a few tricks on how to hold the iPhone steady for better footage.
What I love is that you don’t have to lug around any extra equipment with you, except an extremely compact microphone. I hope you give your iPhone a shot as a Vlogging camera before lashing out on some other expensive video camera.
To compare different iPhones and their camera capabilities, check out this handy iPhone comparison chart.
Recommended Accessories
Download a Free iPhone Vlogging Checklist
If you would like to download a checklist of workflow and equipment to use for your iPhone Vlog setup, click the below button. You can download it in PDF, Word document or Excel spreadsheet. And if somebody asks you “can you use an iPhone for Vlogging?”, just send them the checklist!
Our European Vlog series
Would you like to see how my Vlogs turned out using the iPhone as a Vlogging camera? You can catch our whole series of 19 Vlogs from our Europe vacation, just follow the links below.
Filmed on the iPad Pro
Filmed mostly on the GoPro Hero 5 Black
- VLOG-002 – Bangkok to Doha
- VLOG-003 – London Big Bus Tour
- VLOG-004 – London Sightseeing by Foot
- VLOG-005 – London to Geneva Journey
- VLOG-006 – Geneva France
- VLOG-007 – Geneva to Budapest via Brussels
- VLOG-008 – Budapest Big Bus Tour
- VLOG-009 – Budapest Royal Palace
Filmed on the iPhone 6 Plus
- VLOG-010 – Budapest to Vienna Train Trip
- VLOG-011 – Schonbrunn Palace and Zoo Vienna
- VLOG-012 – Vienna Self Guided Walking Tour
- VLOG-013 – Vienna Big Bus Tour
- VLOG-014 – Vienna to Prague
- VLOG-015 – Prague Self Guided Foot Tour
- VLOG16 – Karlstejn Castle Prague
- VLOG-017 – Prague Zoo Daytrip
- VLOG-018 – Prague to Geneva
- VLOG-019 – Europe to Vietnam, 5 countries in 2 days






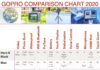

nice very good news ,thanks
Comments are closed.